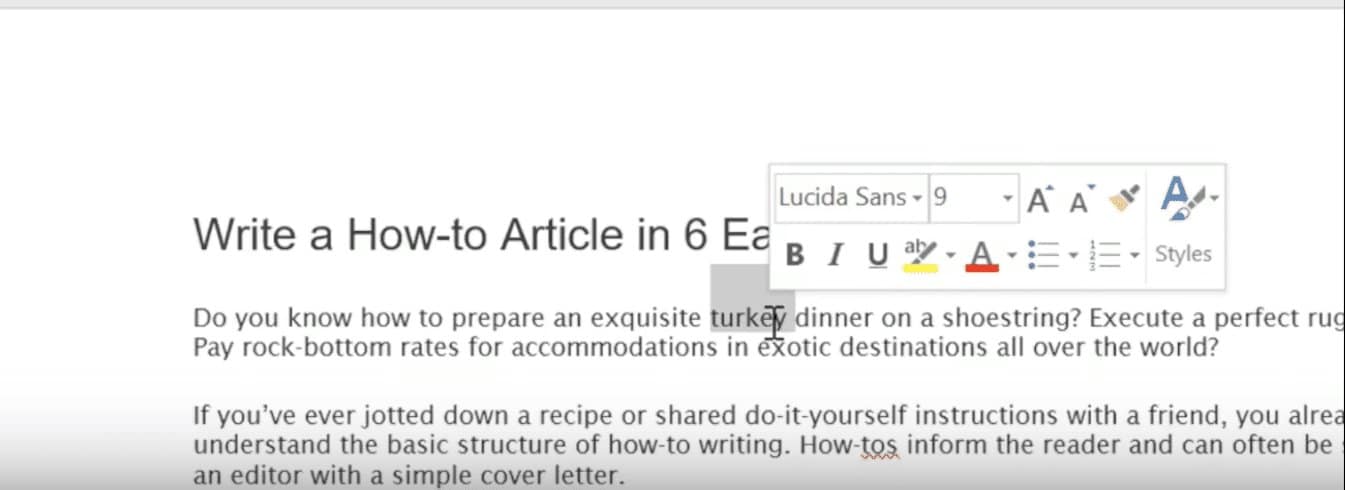
Microsoft Office 2016 Secrets? (Tips & Tricks)
Microsoft Office 2016 is now using artificial intelligence to make your life easier. MS has added AI to their platforms with their new Smart Lookup feature. This makes fact-finding much easier as you can look up what you need right from within the document you’re working on.
Do you know how to use the Smart Lookup Feature Office 2016? You don’t? Well, we’re going to change that right now. And, by the way, feel free to share these “secrets” with your co-workers.
What Is Smart Lookup?
It’s a cool new feature in the Office 2016 Suite that lets you look up information quickly from the document you’re working on using the Bing Search Engine. Smart Lookup automatically finds the information you need.
To get going, open a document in your Office 2016 program of choice (Word, Excel, or PowerPoint).
Then, highlight a term or phrase in the document that you’d like to search for.
Here we’ve selected “turkey.”
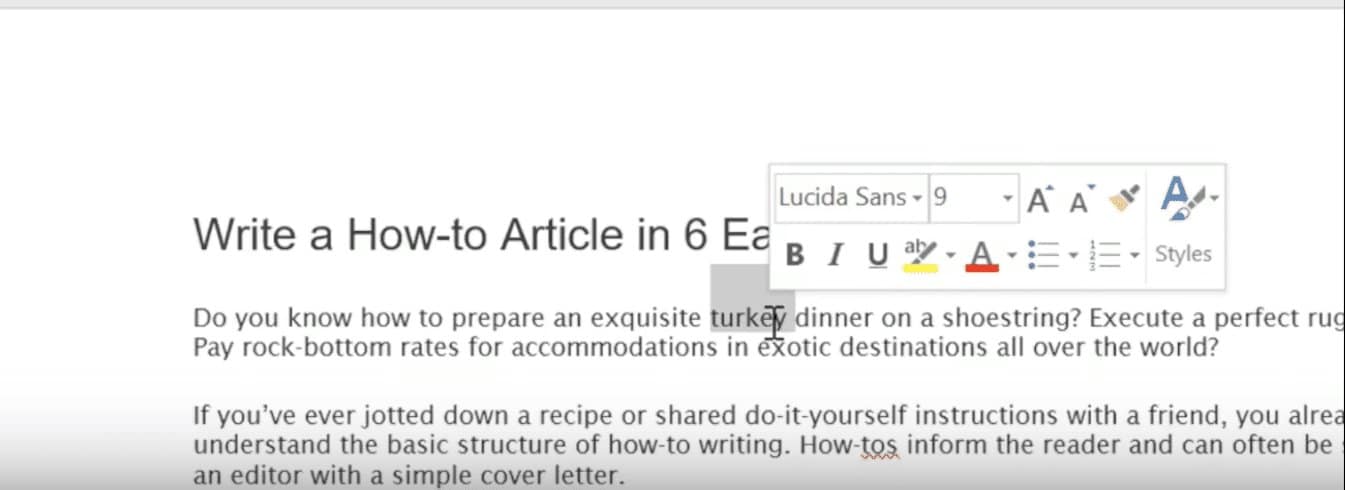
Leaving the word highlighted, go to the Ribbon at the top of the window and select REVIEW > SMART LOOKUP.

Note: You can only do this once you’ve read through and acknowledged the Privacy Policy.
Microsoft will post the Privacy Policy on the right side of your screen. Read it and click “Got It” and you can proceed. You’ll only need to do this one time to activate Smart Lookup throughout your entire Office Suite of tools.
Since Microsoft sends your data to Bing, it doesn’t turn Smart Lookup on by default. You may need to contact your IT department for assistance.
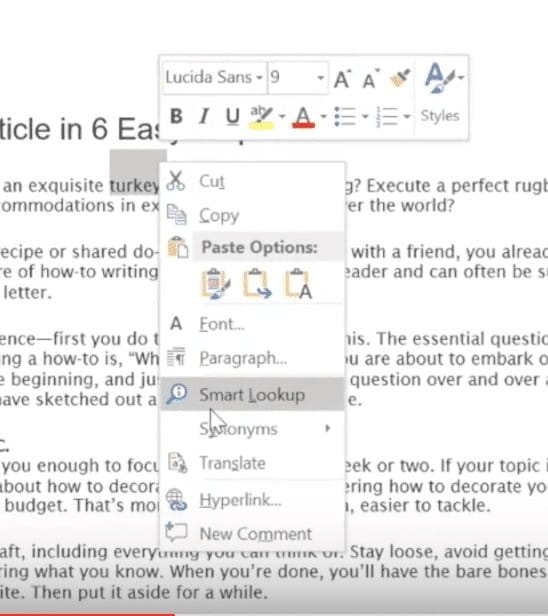
If you use a Mac as I do, it’s a bit different. Instead, go to Tools at the top of your screen, and you’ll find Smart Lookup here.
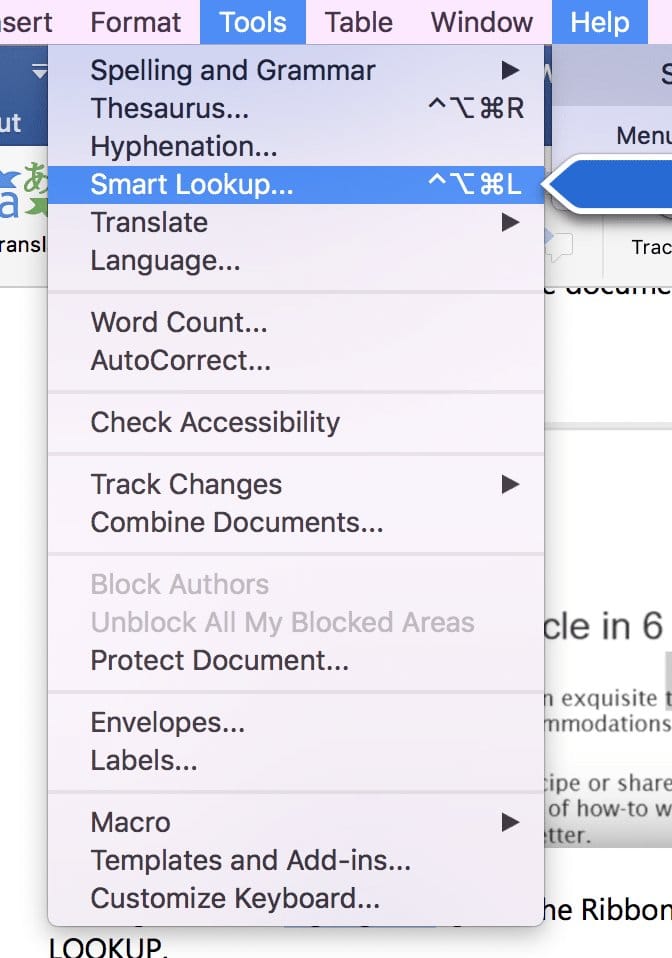
The Bing search results will appear in the panel to the right. (The Insights Task Pane)

Now, take a close look at the Insight Task Pane. You’ll see two options: Explore and Define

Explore contains search results like photos and articles. Define provides a definition of the word.
Easy right? I hope this helped!
Would You Like To Learn More Office 2016 Tips?
Keep reading!
Do You Know How To Customize The Ribbon And Quick Access Toolbar?
Doing this can save you tons of time. You’ll have your favorite tools lined up in your Ribbon for easy access.
To get going, right-click on the ribbon itself and select “Customize the Ribbon.” (You can also do this from your Quick Access Toolbar which you can find in the upper left corner of your computer screen.)

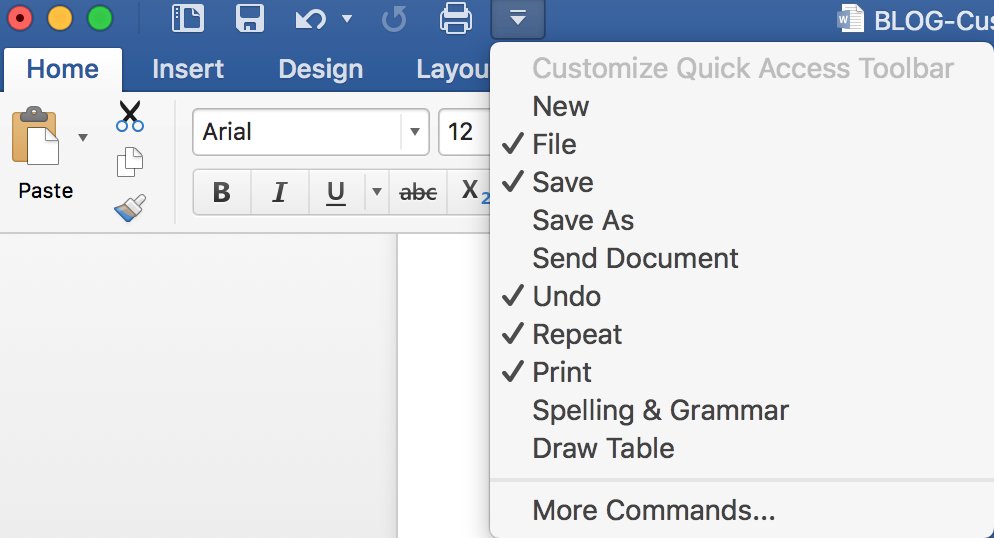
Click the View Menu to open the Ribbon.
Most of the commands you’ll want to add can be found under Insert Menu. Choose the Layout tab and click the command you want for your Page Setup.
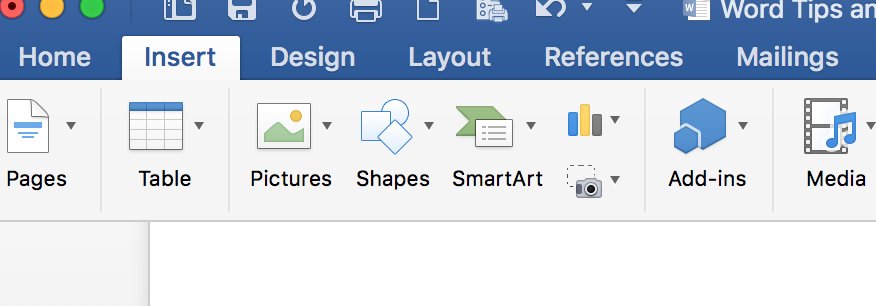
Do You Know About The “Tell Me What You Want to Do” Feature?
Actually, Word 2016 will do the work for you. In the past, you had to type in an entire phrase like: “How do I add a hyperlink?” Now, all you have to do is type the word “link” and Word will bring up options for you. Word is much smarter than it used to be!
As a matter of fact, this feature works in all of Microsoft’s solutions.
Are You Familiar With Quick Parts?
These are much like miniature macros that save content you use often (like your company’s information).
It’s easy to create a Quick Part.
- Key in the phrase, sentence, or word you want to save. Highlight it and click the Insert tab in the Text group, then click Quick Parts.
- Now save it to the Auto Text Gallery.
- Next, you’ll need to create a New Building Block. The data is stored for you to use in the future.
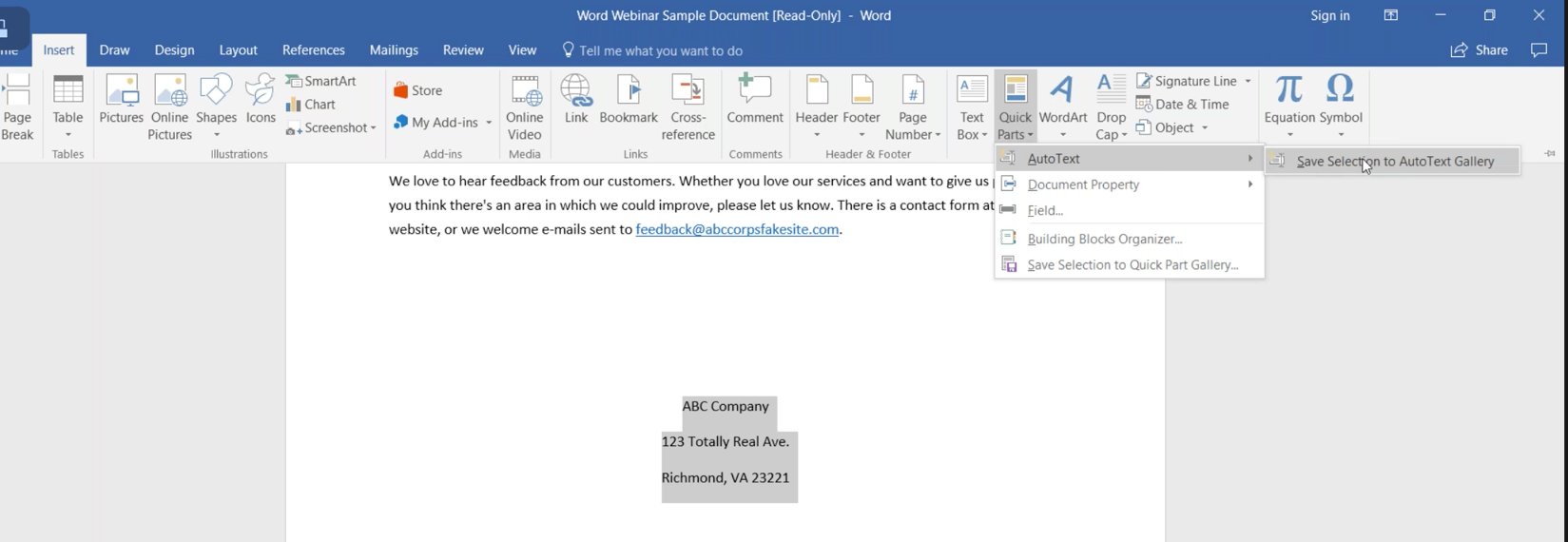
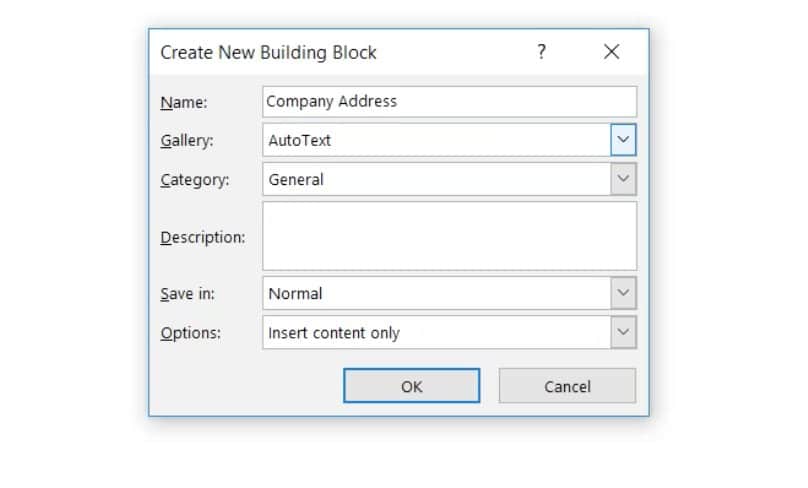
Create building block names that are unique, or they won’t show up when you type the text. If you create a lot of building blocks, you can organize them in Galleries and Categories.
When you need to use your text, put your cursor where you want to insert the text and go to Quick Part>AutoText. Your text will appear.
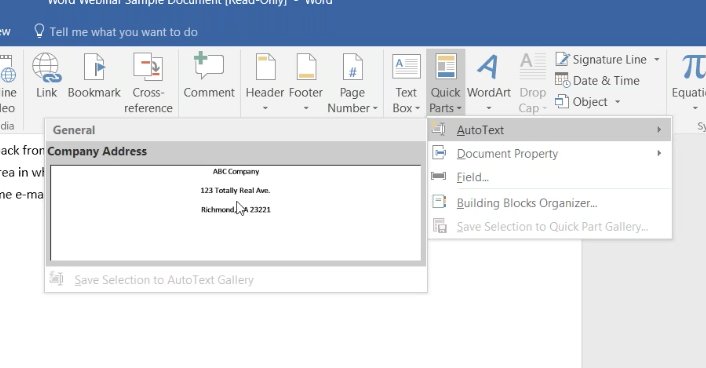
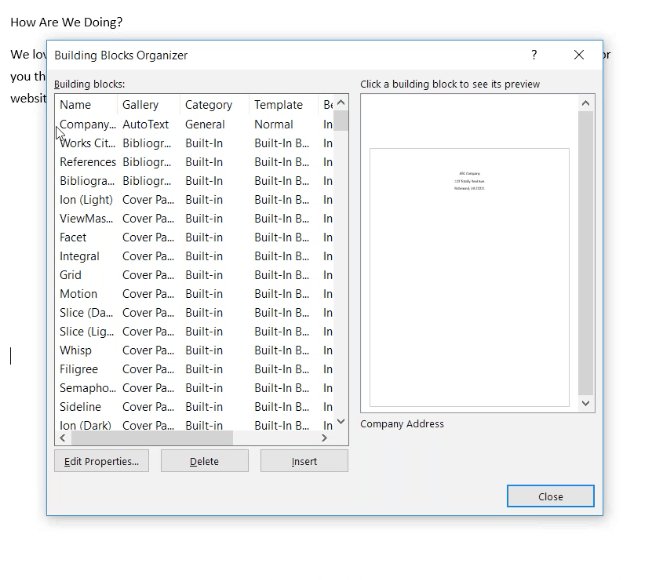
The Building Block Organizer stores Quick Parts Auto Texts in alphabetical order. If you want to change this, go to Edit Properties. Here you’ll find pre-designed blocks of text you can insert into your document.
These Building Block galleries can be found throughout Word. They have preformatted:
- Page Numbers
- Text Boxes
- Cover Pages
- Headers
- Footers
- Quick Tables
- Tables of Contents
- Watermarks
- Bibliographies
- Equations
You can customize each Building Block to suit your needs. And, as mentioned, you can create custom Building Blocks and add them to their relevant galleries.
We’ve revealed quite a few Office 2016 secrets now. But there are plenty more that we’ll share in future articles.





