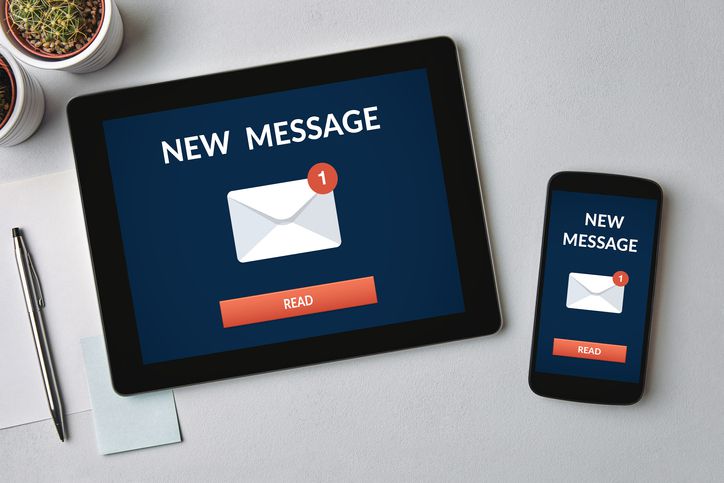
How To Set Up Your Microsoft Office 365 Email On Your Smartphone
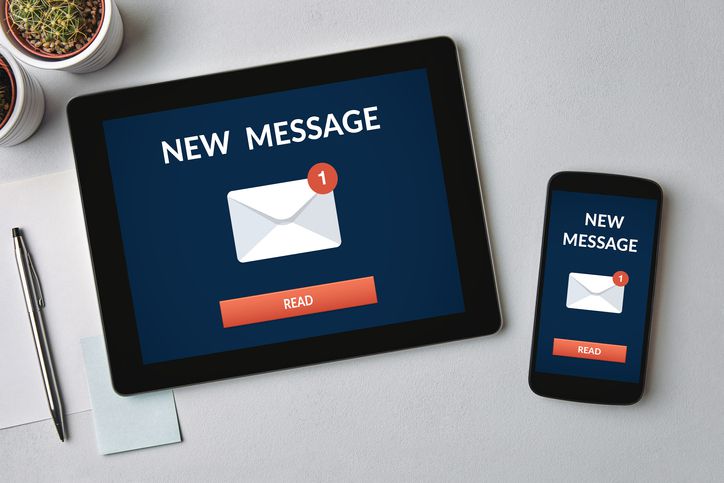
Do you want to have the ability to stay on top of your emails from anywhere without the need to learn a new email system? Then enjoy the convenience of using your Microsoft Office 365 email and calendar directly on your smartphone. The Microsoft Outlook app is available for both iPhone and Android devices, it is free to use, and only takes a few minutes to get it up and running.
[youtube https://www.youtube.com/watch?v=ZidZCPDgkfc]
A Quick Guide to Installing the Outlook Office 365 Mobile App on an iPhone
- The first step is to download Microsoft Outlook from the App Store. Be sure to search for and download the latest version of the “Microsoft Outlook – Email and Calendar” available from Microsoft Corporation.
- Once the Microsoft Outlook app finishes downloading, open the app and select “Get Started” from the menu. Choose “Get Notifications” if you want to receive email alerts. Remember, you can always adjust your notification setting in the future.
- To connect with your Microsoft Office 365 account, input your email address and click “Add Account.”
- This will take you to a login screen with the email portion of the form already filled. Enter your email’s password and select “Sign in.”
- If you want to add additional work or personal accounts, you now have the option. If you don’t want to add more accounts at this time, click on “Maybe Later.”
- Go through the tutorial to learn how to use the app to write, read, and respond to emails or access your calendar. Now, whether you access your Microsoft Office 365 account using your phone or computer, everything will remain perfectly synced.
A Quick Guide to Installing the Outlook Office 365 Mobile App on an Android Phone
- First, go to the Play Store and search for the latest version of Microsoft Outlook. Once you find it, click on “Install.”
- When Microsoft Outlook finishes downloading, open it and choose “Get Started.”
- Type in your Microsoft Office 365 email, and select “CONTINUE.”
- Now you need to log in using your Microsoft Office 365 credentials. The email portion of the form is already complete, so just enter your password and select “Sign in.”
- At this point, you can either add additional accounts by clicking on “CONTINUE,” or skip this step for now by tapping “SKIP.” You can easily add additional accounts in the future.
- Learn how to use the app to write, read, and respond to emails or access your calendar by going through the short online tutorial. Now your Microsoft Office 365 account will remain synced whether you access it through your computer or smartphone.
Once you have on-the-go access to your Microsoft Office 365 email and calendar, you will find yourself being more productive no matter if you are in or out of the office.





