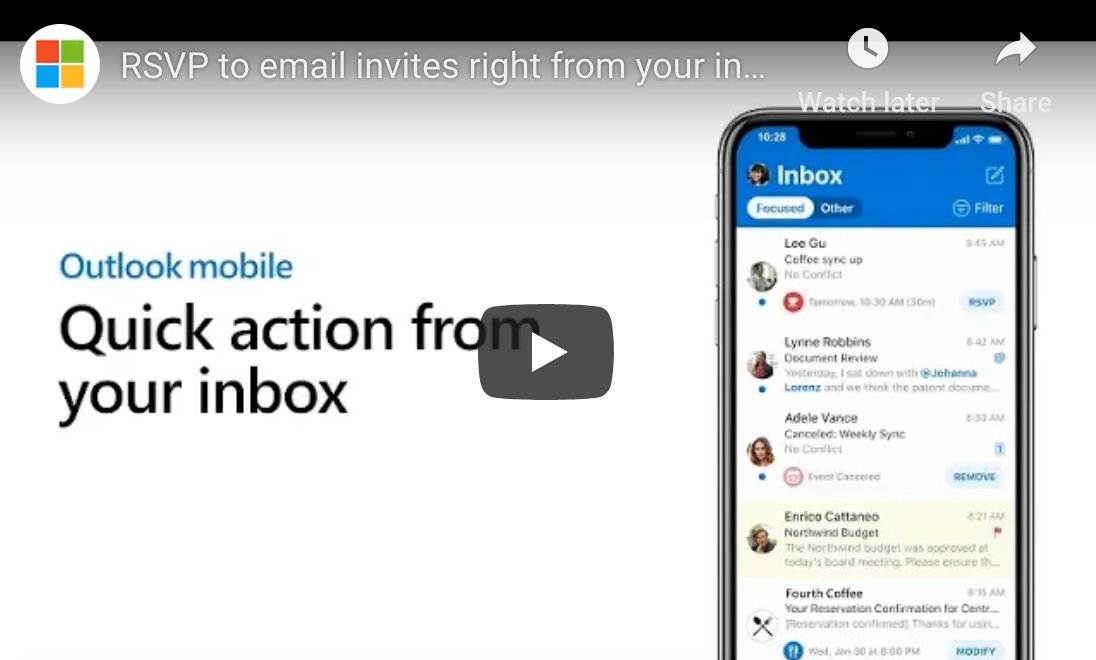
How to RSVP to Invites With Outlook Mobile
[youtube https://www.youtube.com/watch?v=9FRSEPd8mRI]
Outlook Mobile is a powerful mobile version of Microsoft’s popular Outlook application. Microsoft has provided users a standalone email app that’s packed with a real depth of features. Today we’re looking at how to quickly RSVP to meeting invites using Outlook Mobile. The best and quickest way to do this uses an Outlook Mobile feature called Quick Action, so we’ll start by explaining what Quick Actions are and how to do them.
Understanding Quick Actions
In Outlook Mobile, Quick Actions are those actions you can take from the main email screen without taking the time to open the corresponding messages. Outlook Mobile intelligently understands the nature of certain types of messages (like calendar requests). The app will offer you a quick action that it thinks may be appropriate based on the context of the message. RSVP, Remove, and Modify are a few of the quick actions you may encounter.
In the current version of the Outlook Mobile app, Quick Actions appear as a lightly shaded bubble directly underneath an item. The lightly shaded bubble displays a summary, and on the right side, there is a blue button with the suggested Quick Action.
Using Quick Action to RSVP to Invites
To use Quick Action to RSVP to an Outlook invite, find an invite in your Outlook Mobile inbox that shows you a quick action as described above. Tap on the blue bubble that says “RSVP”. Doing so pops up a window with quick-response actions.
In this window, you’ll see a snapshot of your Outlook calendar, reminding you whether you’re free. Add a message to the organizer if you like. This is especially useful if you need to explain why you’re tentative or declining the meeting outright. Next, tap one of the three available options: “Accept”, “Tentative”, or “Decline”.
Tapping this option will drop you suddenly back to the main app window, but don’t fear. The meeting organizer received your notification, and the meeting is now on your calendar. Not sure if it worked? Navigate over to the calendar tab and double check. You should see the meeting listed there along with all attendees and their responses (if you have the rights to see them).
Other Quick Action Scenarios
There are two other Quick Actions worth mentioning. First, Remove: If someone cancels a meeting that you were scheduled to attend, that cancellation comes through as an email calendar update. Outlook Mobile recognizes this kind of message and offers a “Remove” quick action. Clicking this quick action removes the entry from your calendar without having to fully open the message.
The other Quick Action is Modify, which may show up on certain types of messages, such as dinner reservation confirmations.
Conclusion
Quick Actions are speedy, powerful ways to interact with certain messages in Outlook Mobile, but they are just the tip of the iceberg. Contact us today to learn more about maximizing your use of Outlook Mobile.
![]()





