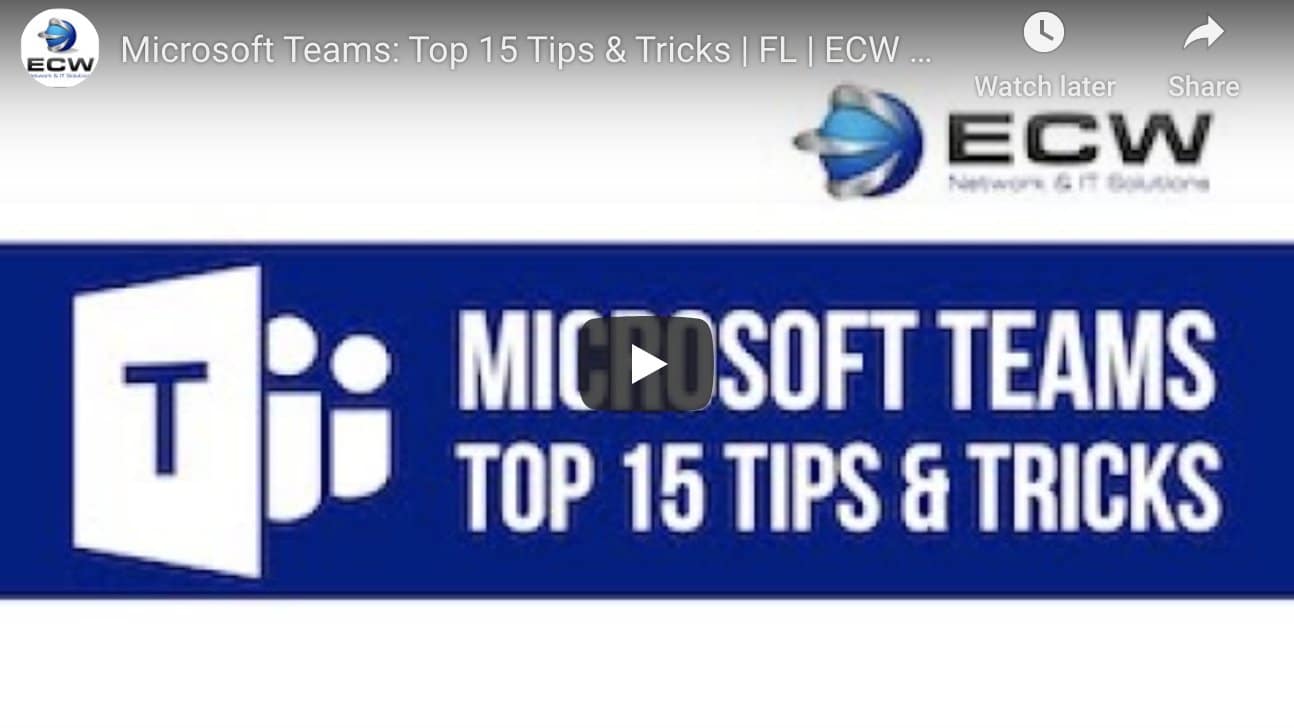
15 Tips & Tricks For Microsoft Teams
15 Tips & Tricks For Microsoft Teams
The productivity and efficiency of your team is defined by how well you manage them. How accessible are the company files? Is it difficult to collaborate with team members working remotely? Are you able to communicate via live chat?
These are some reasons why Microsoft Teams has become a powerful and trusted tool globally. It enables employers to streamline collaboration in the workforce by bringing employees together efficiently. If you’ve already adopted this tool, here are 15 tips and tricks that will help you get the most from it.
1. Use The Teams Keyboard Shortcuts
Keyboard shortcuts are a fast way of moving to the main options in Microsoft Teams. To see these shortcuts, you need to use one main shortcut, the control button, and a period (ctrl +.). This will reveal a list of all the Microsoft Teams shortcuts which you should acquaint yourself with.
You can also type the slash symbol and Enter button (/ + Enter)on the command box to view all the shortcuts.
2. Quick Navigation Shortcuts
These are the easy shortcuts that help you move around the team’s interface.
- Ctrl + 1: activity
- Ctrl + 2: chats
- Ctrl + 3: teams
- Ctrl + 4: calendar
- Ctrl + 5: calls
- Ctrl + 6:files
3. Changing Your Status
Microsoft Teams lets you share your status with your co-workers whether you’re working remotely or working in a different area of the organization. To change your status:
Profile picture> Menu> Current status> Select new status.
To view the status of your team members;
Ellipses> More options> Manage team
4. The Command Box
The command box is always at the top of the screen to help you search, get help, take quick actions, or even launch applications. Simply type the functionality you are looking for, and it will appear in a drop-down format.
Other easy ways of opening the command box are Ctrl E and Ctrl slash.
5. @ Mentions
This is the best way to improve your communications in Microsoft Teams and make it easier for team members to see your messages. They basically work the same way @ mentions in social media do; call attention to the mentioned people by showing up in their activities.
6. Managing Teams
If you’re the owner of a team in Microsoft Teams, there are a number of easy ways to customize and manage it.
- Change the team name: Ellipses> Edit team.
- Manage team: Right click> Manage team.
For teams that you aren’t actively involved in, you can hide a team by Right click> Hide team.
7. Searching In Teams
Other than searching from the command box, you can also search for specific people within your chat. The easiest way to search in teams is by using the shortcut Ctrl Shift F.
8. Editing Messages
If you’ve sent a message you’d like to change, add more information, or even delete, you can easily edit chat in teams messages. Navigate to the ellipses for more options and click on edit.
9. Private Channels
A private channel is designed as a place where confidential conversations can take place, and files are stored. Although the use of private channels should likely be minimized, it can be a good option for some restricted communications, especially if you don’t want to create a separate team for them. Go to More options> Add channels> Change privacy settings.
10. Turning Files Into Tabs
One of the best ways to save time on teams is to make frequently used files easy to find by turning them into tabs.
Go to your channel> Select file> Ellipses/ More options
11. Adding Polls
To survey team members without lengthy conversations or email threads, add polls in your team’s channel. Start by creating a new conversation, click on the ellipses, and choose forms.
12. Switching To The Dark Theme
The dark mode changes the bright background color to a darker color, which is often friendlier on the eyes especially in low light environments. Go to your profile and select settings.
13. Saving Messages In Teams
Saving a message ensures that you can quickly access it and view it in the future. Navigate to the message, click on the ellipses, and choose the save message tab.
14. Pinning Important Conversations
To save time, use the pin option for people and channels where you’re most active. Simply highlight chat and choose More Options and pin the conversation.
Bonus Tip: Formatting & Fun
To add some fun to your communication, open the compose box and use the options available to you e,g., font type & size, bullets and numbered lists, etc. The fun part, however, is using the GIFs, emojis, and stickers, but in moderation.
Is your firm looking for managed IT services? Book a consultation with ECW today!





